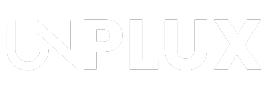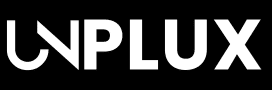Summary: Learn simple ways to Check iPhone Battery Health using settings or apps. Track cycle count, app usage, and charging data. Use trusted apps for more insights. Keep your iPhone battery strong and know when it’s time for replacement.
Your iPhone’s battery health affects its speed and usage. A good battery gives longer life and smooth experience. It is pretty easy to check battery health by navigating settings or apps.
It takes only a few minutes to understand everything. Just follow the steps given below to do it easily without any confusion or technical knowledge.
Also Read: How to Turn Off Apple Intelligence on iPhone, iPad, and Mac in 2025
Check Battery Health Through iPhone Settings
In the beginning, grab your iPhone and head over the Settings app. Scroll down and tap the Battery option shown there. Now hit a click on Battery Health & Charging to carry-on. You will spot Maximum Capacity on the screen now.
This number shows your battery’s power holding ability. If you see it 100% it means the battery health is splendidly full. With time, this number drops to the 90s or 80s.
Lower battery capacity means less backup between charges. If it’s above 80%, your battery is still fine. Below 80%, Apple may suggest battery replacement soon. And if you see “Service Recommended” on this screen, it means the battery is weak and it needs service. Replacing it helps improve performance and charging speed again.
Also Read: Top 10+ Apple Intelligence Features You Can Use on iPhone 16e
Check Peak Performance Capability
In order to find Peak Performance Capability message, Just scroll down. This shows if your iPhone is running at full power. If it says normal peak performance, your phone is healthy. No need to worry if this message is showing.
If you see performance management applied, the battery is weak now. This happens if your iPhone shuts down unexpectedly earlier. This tool reduces performance to prevent another random shutdown.
You can disable performance management if you want to. But keep in mind that if its once disabled you can not turn it on again. So choose this option only if you understand everything.
Also Read: Apple’s iOS 19 Arrives Soon in 2025. Here’s How to Receive Beta Update
Battery Cycle Count for iPhone 15 and Newer
Newer models like iPhone 15 show cycle count directly. Go to Settings > General > About to check it. Scroll to Battery section and see the Cycle Count option.
Each cycle means one full charge from 0 to 100. So, charging from 50% to 100% is half cycle. Doing it twice completes one full cycle overall.
Apple batteries are built to last 500-600 full cycles. After that, the battery may not hold full charge well. Older models don’t show this count in phone settings. You’ll need special apps or tools to find it.
Also Read: How to Check Which Apps Are Using the Most Data on iPhone
Check Battery Stats from iPhone’s Battery Menu
Go back to Settings and tap again on Battery. Here, you’ll see usage details and suggestions to save. If the brightness is high, the phone suggests lowering it down.
Go to Display & Brightness to reduce screen brightness. Or swipe down to adjust it from the Control Center.
Last Charged Level and Battery Graph
Battery page shows when the phone was last charged. It also shows battery level in graph format. Each graph line covers 15 minutes of usage time. Dark green lines show when charging happened during the day.
Activity Graph and Screen Usage
Next, you will see screen-on and screen-off time. This helps know how much time the phone was used. Tap any date to see that day’s battery stats.
You can view data for the last 24 hours clearly. Or switch to the last 10 days for a complete overview.
Battery Usage by Each App
Scroll down to see which apps use batteries more. It shows how much battery each app consumed today. Tap Show Activity for screen time used by apps. Apps using less than 1% are shown too.
It shows usage when the app was open or running behind. Foreground means active use; background means it ran silently.
You’ll know which apps drain battery and need control.
Use Third-Party Apps for More Battery Info
Want more data? Try battery health apps from the App Store. These apps give extra information not shown in settings. Some apps also show standby time and temperature details.
Here are a few good apps you can try:
Clean Battery Lite
- Shows battery charge and how many hours remain.
- Tap arrow for extra data for different tasks.
- See time for Wi-Fi, music, video, and more.
Zen Battery
- Beautiful design with animated battery color options.
- Tap the battery icon to change the task information view.
- Choose from blue, green, yellow, or custom colors.
Battery HD+
- Shows standby time for music, calls, internet, etc.
- Swipe screen for usage, voltage, and temperature data.
- App gives battery tips, calibration, and nice widgets.
Battery Life App
- Shows charging status and battery percentage in real-time.
- Displays runtime by task like internet or video.
- Also works with Apple Watch and AirPods battery too.
These apps are free and safe for Indian users. They give better idea of your battery’s current state.
Also Read: How to Schedule Text Messages on Android and iPhone in 2025
When to Replace Your iPhone Battery
Battery health drops slowly with regular daily usage. If battery health shows below 80%, consider a replacement. You’ll see shorter battery backup and slower phone response.
Replacing the battery gives fresh life and better phone speed. Visit Apple store or use authorized service for safety. Don’t use local shops without checking their battery quality.
The Final Words
Checking your iPhone’s battery health is easy and helpful. Use iPhone settings or trusted apps to view details. Track app usage, cycle count, and battery conditions daily.
Take action if your battery health goes too low. This small step keeps your phone running better every day. Save battery, improve speed, and enjoy a smooth experience.
Written by: Shiny
Publishing Date & Time: Apr 25, 2025 at 02:44