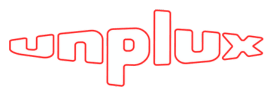Key Takeaways:
- Hide App & Widget Labels – Samsung One UI 7 allows users to hide app and widget labels for a cleaner interface.
- Simple Customization – Users can easily toggle labels on or off through the Home Screen Settings.
- Device Compatibility – This feature is available on Samsung devices supporting One UI 7, including S, Z, A, M, F, and Tab series.
Samsung introduced an upgraded One UI 7 recently for users. It has a lot of customisation abilities available with this new update during Samsung Galaxy S25 series launch. In this One of the common thing is how you can Hide App and Widget Labels on Samsung’s One UI 7.
Samsung One UI 7 has new functionality to delete App tags or hides them to make your phone interface even more well organised.
Hide Apps and Widgets on One UI 7 (A Short Scoop)
Samsung has released an update to its One UI 7 with some customised features. The users are now able to make some customisation to the phone’s interface by hiding their unwanted Apps and Widgets. It allows an organised homepage and well categorised Apps overview to their Samsung smartphones.
Samsung gives their users a choice to hide or remove the labels if they already remember App positioning in their phones. This feature is available on both Android and iOS devices.
How to Hide App Labels with One UI 7 on Samsung
Hiding App Labels using One UI 7 allows your Samsung smartphone an aesthetic look. Previously, you had to enlarge the App size to hide its name label in your phones using external tools.
The new One UI 7 update offers you to instantly hide the App name label without increasing their sizes. You can perform this through the “Quick Settings Layout” and can also reverse these changes.
You can hide your Apps name or label anytime by making a few simple changes in your phone.
- Open your smartphone.
- Go to the “Settings”.
- Click on the “Home Screen” option.
- “Turn-On” besides “App Labels” option.
Once you have followed all the above steps, you can head-back to the home screen to check these changes. If you do not like these changes you can also reverse it back by “Turn-Off” the toggle option beside “App Labels” option.
How to Hide Widget Labels with One UI 7 on Samsung
Hiding Widget Labels using One UI 7 allows you to see Widgets without their name labels in your Samsung phone. It was initially possible with the third party tools and launchers, but now you can use it straightaway.
All the widgets contain their name text below them in your phone’s home screen. You can hide or unhide them to make your phone’s interface a different look according to your choices. Refer to the steps below to hide widget labels in your smartphone:
- Open your smartphone.
- Head to the “Home Screen”.
- Long press on the “Home Screen”.
- Select the “Home Screen Settings” option.
- Navigate down to find the “Widget Labels” option.
- “Turn-Off” the option to hide widget labels in your phone.
Once you are done with all the above steps, return back to the ‘Home Screen’. Your phone home screen will look more clean and well-arranged. In case you do not like it, you can restore back the changes by clicking on the “Turn-On” option.
How to Hide App Labels on your iPhone with iOS 18
Hide App Labels allows a more clean and well-organised Home Screen interface to your iPhone. Follow a few simple steps to hide them:
- Open your iPhone.
- Reach to the “Home Screen”.
- Long press on the free space in your home screen.
- You will find all the App icons with “–” (minus) symbols.
- Click on the “Edit” option, appears on the above-left side.
- Select the “Customise” option from the drop-down menu.
- Choose ‘Small’ or ‘Large’ according to your choice.
- Click on the free space to save the ‘Edit Mode’.
- You’re all set.
Once you completed all the above steps, return back to check the Home Screen interface on your iPhone.
Benefits of Hiding App and Labels
There are numerous benefits of hiding App and Widget labels on your Android or iPhone.
- It makes your phone interface more clean and well organised.
- You can focus on managing the other Applications on your phone in a better manner.
- It avoids following the same pattern again and again which removes the boredness of regularly watching the same design.
- It comparatively improves your readability and visibility to use each icon efficiently.
- It lets you focus on the icons rather than the names which increases your memory to remember the Apps easily.
- It creates more space on the Home Screen in your phone to place an enough area for the other important Apps.
- You can also access the other applications on the same screen using this feature.
- There are several other countless benefits of hiding App and Widget labels on your smartphones which can be experienced when used.
Important FAQs
1. How do I hide an App label on my Samsung phone?
You can simply hide your App label by going to the phone’s Home Screen Settings. You can ‘Turn-on’ or ‘Turn-Off’ the labels as per your suitability. Follow the below path for better understanding:
Settings > Home Screen > App Labels > Turn-On/Off
2. How do I hide a Widget Label on my Samsung phone?
You can hide widget labels through tapping long on the Home Screen and select “Widget Labels” through “Home Screen Settings”. You can now tap on “Turn-Off” or “Turn-On” to hide or unhide them according to your choices. Refer to the below path to easily find them:
Long press Home Screen > Home Screen Settings > Widget Labels > Turn-Off/On
3. How do I Delete App Labels on my Android phone?
All Android phones are not able to directly delete App Labels by phone’s in-built features except Samsung. Samsung users can do it only with updated One UI 7 feature. So, other Android phones will need to install third-party launching Apps to delete or hide them.
4. How do I hide App Labels on my iPhone?
iPhone users can hide App Labels or names with an updated iOS version up to iOS 18 on their devices. It is possible only when you enlarge the App icons by pressing long the empty area of the Home Screen. Then click on “Edit” and select “Large” to hide them in your iPhone. Follow the below path for better understanding:
Home Screen > long press empty area > Edit > Customise > ‘Large’ > Click anywhere to Save.
5. Which Samsung phones do support One UI 7 update?
There are many Samsung smartphones which support One UI 7 update based on Android 15 to use this feature. A few Samsung smartphones currently support this update such as: Galaxy S Series, Z Series, A Series, M Series, F Series and Tab Series. Below is a list of One UI 7 supported devices:
“S-Series” Phones:
It contains Galaxy S25, S24, S23, S22 and S21 smartphones.
“Z-Series” Phones:
It has Galaxy Z Fold 6, Z Flip 6, Z Fold 5, Z Fold 4 and Z Flip 3 smartphones.
“A-Series” Phones:
It includes Galaxy A-73, A-72, A-55, A-54, A-53, A-35, A-34, A-33, A-25, A-24 and A-23 smartphones.
“F-Series” Phones:
It contains Galaxy F-55, F-54, F-34, F-15 and F-14 smartphones.
“M-Series” Phones:
It has Galaxy M-55, M-54, M-53, M-35, M-34, M-33, M-15 and M-05 smartphones.
“Tab-Series” Devices:
This series includes Galaxy Tab-S9 FE+, Tab-S9 FE, Tab-S9 Ultra, Tab-S9+, Tab-S9, Tab-S8 Ultra, Tab-S8+ and Tab-S8.
Our Verdict
Hiding App and Widget labels on One UI 7 is not the latest thing you have encountered with. There are various applications or tools that have been famous previously which can be understood by seeing their icons. As a result, smartphone companies have released some feature updates.
These updates either have the phone’s home screen with only App icons or offer users a choice to hide App Labels in their phones. Well, refer to the above information and a quick guide to hide them in your phone.
Be a true Tech Enthusiast and get all Unplux publications update’s early access by joining our Telegram Channel and WhatsApp Channel.